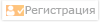| Главная » Статьи » Уроки фотографии |
Обработка фотографий в Lightroom
|
Чтобы эффективно обрабатывать фотографии, необязательно досконально знать весь функционал RAW-конвертора. Самое главное – уметь работать с основными инструментами обработки RAW. Сегодня я покажу, как можно быстро и красиво обработать фотографию в Adobe Lightroom, используя лишь несколько универсальных приемов.
Наш исходный кадр:
Эту фотографию я сделал несколько дней назад на даче, когда решил поснимать местных кошек. Экспозмер сработал по белой шерсти котенка, поэтому кадр выглядит немного темноватым. Посмотрим, что мы сможем с ним сделать. Свет и контрастДля начала просто немного осветлим фотографию и добавим контраста.
Картинка сразу стала интереснее, но теперь ей явно не хватает объема.
Поработаем со светом и тенью – открываем вкладку Tone Curve. Tone Curve – один из важнейших инструментов для работы с RAW в Adobe Lightroom. С помощью него можно в пару кликов подсветить темные области, затемнить пересветы, а так же сделать очень тонкую обработку света и тени в кадре. Обязательно поэксперементируйте с этим инструментом. Для нашей фотографии я выбрал такую обработку:
1) Немного затемнил яркие места кадра (Highlights). Наша фотография стала одновременно контрастной и объемной. Это универсальный прием, который практически любую картинку может сделать интереснее.
Теперь добавим небольшой штрих – поработаем с цветом. ЦветAdobe Lightroom дает огромные возможности для работы с цветом. Но сегодня мы говорим не о сложной цветокоррекции, а о простых и действенных приемах обработки. Итак, что мы можем сделать с цветом? Самое главное, с чем нужно поработать на нашей картинке, – это зелень листвы. Попробуем сделать ее еще более яркой и сочной. Открвыаем вкладку HSL, а в ней раздел Saturation и повышаем насыщенность зеленого цвета до 100.
Теперь зайдем в раздел Luminance и поработаем с освещенностью цвета. Если вы хотите осветлить или затемнить картинку, это можно сделать не только стандартными инструментами для работы со светом (Exposure, Brightness, Tone Curve), но и изменяя «свечение» (luminance) определенных цветов. У нас очень простая задача – сделать зеленый цвет более контрастным. Для этого в разделе Luminance сдвинем ползунок зеленого цвета влево – до минус 23.
Таким образом зеленый цвет в кадре станет темнее и контрастнее. Посмотрим, что у нас получилось.
Наша фотография стала яркой, контрастной и насыщенной. Но картинке явно чего-то не хватает. Чего? Акцентов. Взгляду зрителя просто не за что «зацепиться», в кадре нет никаких визуальных акцентов. Самое время поработать с деталями. ДеталиКомпозиционный центр нашей фотографии – глаза котенка. Но они слишком блеклые на фоне яркой и сочной картинки и не могут задержать на себе взгляд зрителя. Значит нам нужно поработать отдельно с глазами кошки, не затронув общей обработки кадра. Для подобной детальной обработки в Lightroom есть очень удобная функция – Adjustment Brush. С помощью этого инструмента вы можете выделить определенный участок кадра и работать только с ним. Итак, открываем вкладку Adjustment Brush.
Кисточкой выделяем оба глаза кошки.
Теперь в окне настроек Adjustment Brush подсветим (Exposure) глаза нашей кошки и добавим контраста.
Обработка закончена, наша фотография получилась именно такой, какой мы и хотели: яркой, сочной и привлекающей внимание зрителей. А для наглядности сравним готовую карточку с оригиналом: Источник: http://fototips.ru | |
| BB-cсылка на статью | |
| Прямая ссылка на статью |
Теги: Lightroom, цветокоррекция, Уроки фотографии, обработка фотографий
Рейтинг материала: 0.0/ 0
Возможно вам будут интересны следующие материалы:
| Всего комментариев: 0 | |