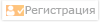| Главная » Статьи » Уроки фотографии |
Эффект "ломографии" с помощью Adobe photoshop
 Каждый раз когда я вижу фотографии подобные этой, мне хотелось сделать подобное самому. Но достаточно долго время я не мог понять, как же такие снимки делаются. Побродив по просторам инета, я наконец понял что подобные снимки делаются с помощью камеры «Ломо компакт автомат» (ЛК-А), скопированная практически 1 в 1 с японской «COSINA CХ-2», за исключением разве что японского электронного затвора по причине отсутствия соответствующей технологии, из-за чего конструкцию отечественного аналога японской фотокамеры пришлось значительно упростить. Чтобы советский фотоаппарат не уступал западному прототипу, «ЛК-А» оснастили широкоугольной оптикой и инновационной системой автоматической установки экспозиции, доступной в то время только в дорогих профессиональных камерах, что позволяло фотографировать во всех условиях освещения. Фотографии снятые «ЛК-А» имеют большую глубину резкости, яркие насыщенные краски и характерные затемненные края снимков. Со временем я конечно купил себе 2 таких камеры, но у меня есть и цифрозеркалка canon 20D, так что пофотографировав на ломо, захотелось получить подобные снимки и на цифру. Перепробовав большое количество способов в фотошопе, я наконец нашел для себя идеальный вариант и в этой заметке расскажу как это сделать шаг за шагом. Начнём - создаём затемнённые края "виньетинг"Первое, что нужно сделать, это создать классическую виньетку, которой Ломо хорошо известны, для этого сделаем круг с помощью инструмента lasso по краям фотографии. Круг не должен быть идеальным, и в целях предотвращения жестких переходов, для этого выставляем значение feather 80-90px, прежде чем создавать круг. После того как нарисуем круг, нужно инвертировать выделение. Это можно сделать через меню select -> inverse или же с помощью сочетаний клавиш - Shift + Ctrl + I (Shift + cmd + I на маках) Теперь чтобы сделать виньетку, добавим корректирующий слой с уровнями (Levels) Тянем за средний ползунок в право, примерно с 1.00 до 0.5 - хотя в вашем случае может быть и меньше. Продолжаем, работаем с цветомДругой ключевой момент "ломографии" конраст и насыщенность цвета. Зачастую это кросспроцесс — проявка одного типа плёнки по процессу другого. Чаще всего таким образом проявляют негативную цветную плёнку (процесс C41) как обращаемую цветную слайдовую плёнку (процесс E6) и наоборот. Проявка плёнки по кросспроцессу позволяет получить необычные цветовые эффекты В общем чтобы получать подобный результат, мы сделаем "поддельный" кросспроцесс. На этом этапе делаем Layer>Merge Layers. Далее добавляем корректирующий слой с кривыми (curves) и в открвшемся окне делаем что-то вроде быквы S Теперь создаём новый слой поверх остальных, заливаем его чёрным цветом с помощью Paint Buket Выставляем режим смешивания Hue и прозрачноти примерно на 40% Шарпим и сохраняемМы почти закончили. Делаем flatten image shift + ctrl + e (shit + cmd + e на маках) или через меню layer -> merge layers. Перед тем как сохранить фотографию в Jpeg, её нужно отшарпить (добавить резкости). Я использую метод unsharp mask и lab color/lightness. Конечно вы можете на этом этапе использовать любую технику шарпинга, но этот метод помогает избежать эффект свечения. Меняем цветовое пространство image -> mode -> lab color. Затем в окне выбора канала, щёлкаем на lightness. 3 других канала должны отключиться. Затем идём в меню filter -> sharpen -> unsharp mask. Мне нравятся действительно резкие снимки, потому я на этом этапе выставляю значения amount 50%, radius 50%, thersold 0. Конечно тут уже зависит от ваших предпочтений и желаний. Далее снова возвращаемся в режим RGB. Собственно на этом всё, фотография готова. Ниже можно оценить результат, до и после. Перевод: © Megami Jamaneko Оригинал статьи: How To Make Digital Photos Look Like Lomo Photography | |
| BB-cсылка на статью | |
| Прямая ссылка на статью |
Теги: photoshop, ломо, Фотошоп, ломография
Рейтинг материала: 5.0/ 1
Возможно вам будут интересны следующие материалы:
| Всего комментариев: 0 | |