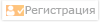| Главная » Статьи » Жанры фотографии » Портрет |
Обработка портрета в Adobe Photoshop
|
Сегодняшняя статья будет посвящена обработке свадебного фото. Этот снимок я сделала несколько лет назад дома у невесты. В ожидании будущего супруга невеста решила немного отдохнуть, а я воспользовалась моментом, чтобы сделать пару ее портретов в спокойной обстановке. Когда я
разглядывала снимки на компьютере, цвет обоев, который изначально меня
нисколько не смущал, показался несколько мрачноватым. А темные тона для
свадебных снимков подходят не лучшим образом. Я решила попробовать
поменять коричневый цвет обоев на более сочный и радостный зеленый
оттенок, и результат мне понравился. Итак,
перед нами неплохо скомпонованный и достаточно технически грамотно
исполненный снимок. Наша задача – придать ему выразительности, сделать
более ярким и «сочным».
 Первый шаг – кадрирование. В левом верхнем углу мы видим небольшую темную область, которая несколько режет глаз. К тому же, свободного пространства на снимке чуть больше, чем требуется. Подрезав снимок по краям, мы лучше акцентируем невесту. На этапе кадрирования важно не обрезать слишком много, чтобы композиция не смотрелась тесно. Вокруг главного объекта должен быть «воздух».  Из-за особенностей освещения тени в некоторых участках изображения получились слишком глубокими. Смягчить их мы можем с помощью инструмента Shadows/Highlights.
После применения этого инструмента изображение, как мы видим, стало более светлым, что хорошо подходит для нашего сюжета.
Что
ж, первичные приготовления завершились, и мы переходим к основному
этапу. Чтобы «оживить» снимок и наполнить его цветом , я решила заменить
оттенок обоев с мрачноватого коричневого на сочный зеленый – под цвет
подушки на диване.
Я
не стремилась к максимальной точности. Принципиальный момент – чтобы
все обои были выделены. Если же в зону выделения попадет что-то еще
(торшер, часть кожи невесты) – не страшно, мы исправим это на следующем
этапе. Чтобы добавить новую область выделения, кликаем на нее с зажатой
клавишей Shift.
Желаемый
цвет обоев получен. Но вместе с ними перекрасились еще некоторые
области снимка, которым нужно вернуть их прежний цвет. Снимаем
выделение: Select - Deselect
Советую
на данном этапе работать со 100% приближенным изображением или даже
увеличенным сильнее, в тех случаях, когда мы работаем с мелкими деталями
(как, например, цветок на голове) Кистью проходим по маске по всем
областям, где нам нужно убрать зеленый оттенок.
Дальше остается немного «приукрасить» снимок. С помощью инструмента Brightness/Contrast добавляем немного яркости и контраста. Затем работаем с инструментом Selective Color: чуть притемняем зеленые и желтые тона, акцентируем красные оттенки. Работа с этим инструментом интуитивна – двигая ползунки, Вы сразу можете отследить происходящие изменения.
В итоге затемнение останется только по углам. Чтобы сделать переход от углов к центру более плавным, размываем маску слоя: Filter-Blur-Gaussian Blur. Теперь объединяем слои. Углы кадра деликатно затемнены, что позволяет акцентировать его центр.
Последним шагом добавляем немного резкости: Filter-Sharpen-Unsharp Mask. Помните, что с этим инструментом следует работать аккуратно, не допуская появления ореолов вокруг объектов и неестественно выраженных контуров.
Вот и все. Можем сохранять снимок. Возможно, описание хода обработки показалось Вам несколько сложным, но на практике весь процесс занял не больше 10 минут. Так что не бойтесь пробовать! Автор: Ольга Воронова | |
| BB-cсылка на статью | |
| Прямая ссылка на статью |
Теги: обработка портрета, обработка фотографий, свадебное фото, портерт
Рейтинг материала: 5.0/ 1
Возможно вам будут интересны следующие материалы:
| Всего комментариев: 0 | |